
How to customize the Boot Camp dock icon used by Parallels Desktop
Parallels Desktop is great because it allows you to work with your Windows Boot Camp drive while logged in on your Mac. Windows programs can be run alongside Mac apps right in the Dock with Coherence Mode, or inside a dedicated Windows desktop space.
While the macOS interface was completely reimagined with the advent of Big Sur in 2020, the Dock icon shown by Parallels for your Boot Camp drive remains unchanged. It is a system-appropriate icon for the older Mac OS X, but now that we have Monterey, it definitely sticks out.
Coming up are instructions on how to update the Boot Camp dock icon displayed by Parallels to match the latest macOS visual language.
Note
The screenshots in this guide were taken on Catalina, but the steps will be the same for any macOS version.
What we’re changing
We are updating the Boot Camp dock icon used by Parallels Desktop. Below is what the original default icon is.
Here is the updated icon.
Let’s Begin
With your Boot Camp shut down, right-click on its name in Control Center. Select Show in Finder to reveal the virtual machine file.
A Finder window will appear where the file is located. Right-click on Boot Camp.pvm and select Show Package Contents.
Depending on your Finder view settings, what appears next may be displayed differently, but the contents should be the same. Right-click on Boot Camp and select Show Package Contents again.
Next open Contents.
Then open Resources.
Your Resources directory should contain AppParams.pva, English.lproj and WinAppHelper.icns. The .icns file is key to the dock icon.
The New Icon
I used an icon I liked from https://macosicons.com/. If you ever need a fresh icon for just about any app, this is the source. I ran a search for “bootcamp” and chose my desired icon from the results. Alternatively you could search for “parallels” – there are countless options.
Search results for “bootcamp.”
Since it is not possible to deep-link to a specific search results page on macosicons.com, I am linking to the exact icon I used. Credit goes to uploader Jason for the nice icon. Click the scaled image below and it should download the original .icns file.
Replacing the Old Icon
First we need to copy the original icon’s file name. With the icon selected, press Enter and then hit Command-C (⌘-C) to copy the name.
Then rename WinAppHelper.icns to WinAppHelper.icns.bak. Rather than overwriting the original icon with the new, we’ll just rename it for safe keeping.
Next drag your new icon into the same directory as WinAppHelper.icns.bak.
Now rename the new icon to WinAppHelper.icns. Easily do this by pressing Enter and then hitting Command-V (⌘-V) to paste the new file name.
At Last
With the above steps completed, just log out and log back in. Your new dock icon should now be shown when you pull up Parallels Desktop and load Boot Camp. If the dock icon did not update, then rebooting your computer will do the trick.
Thanks for reading!
Related Post
I’m a web developer by trade and Mac enthusiast at heart. If you ever need help with either of those things you can always reach me at nico@studioncreations.com.
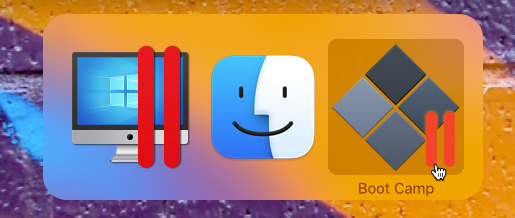
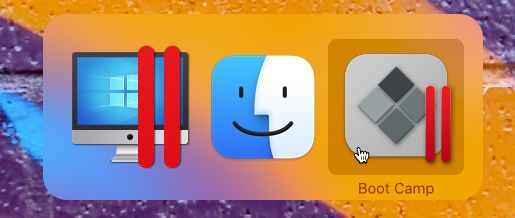
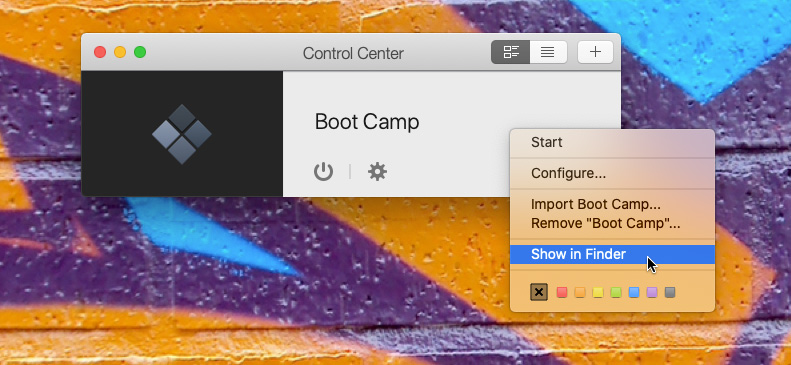
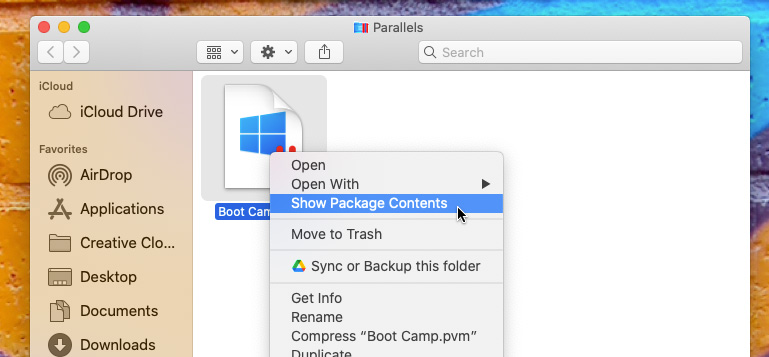
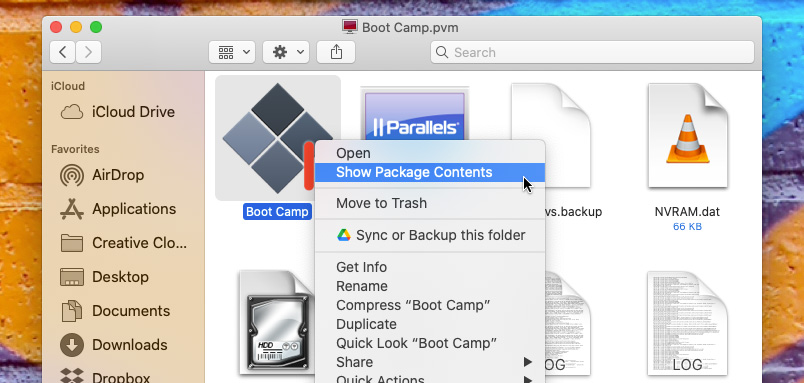
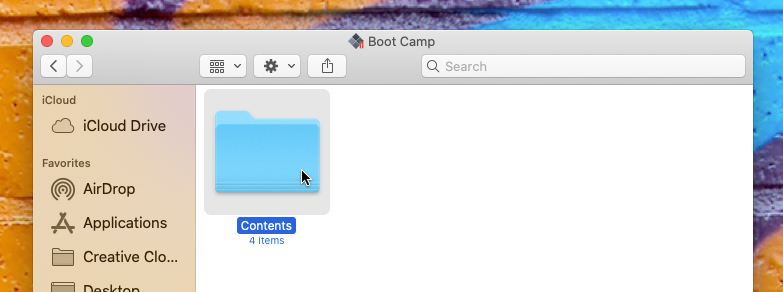
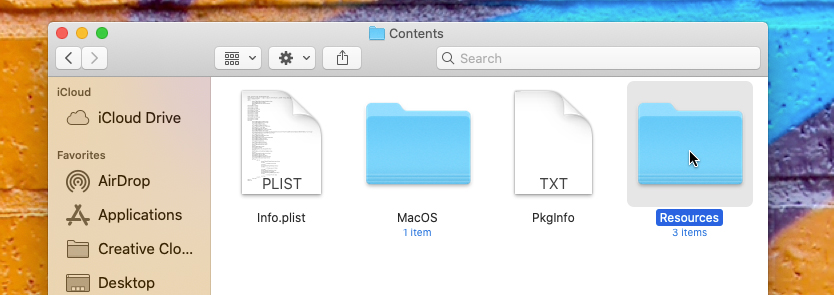
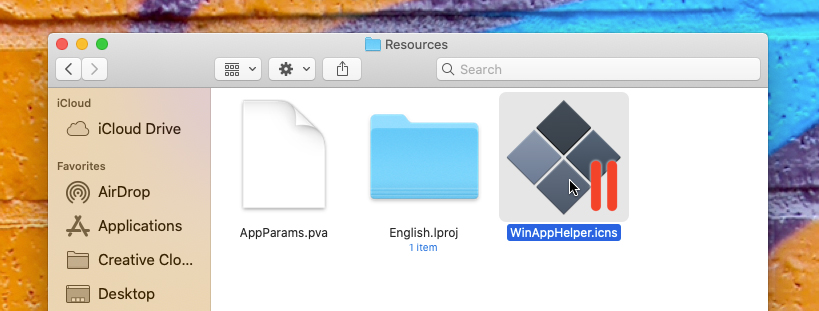
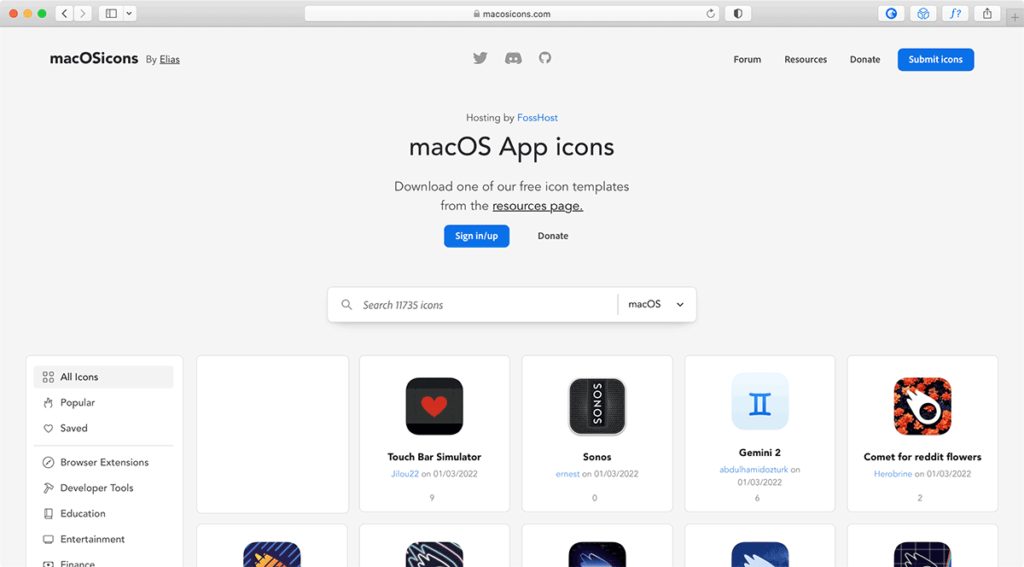
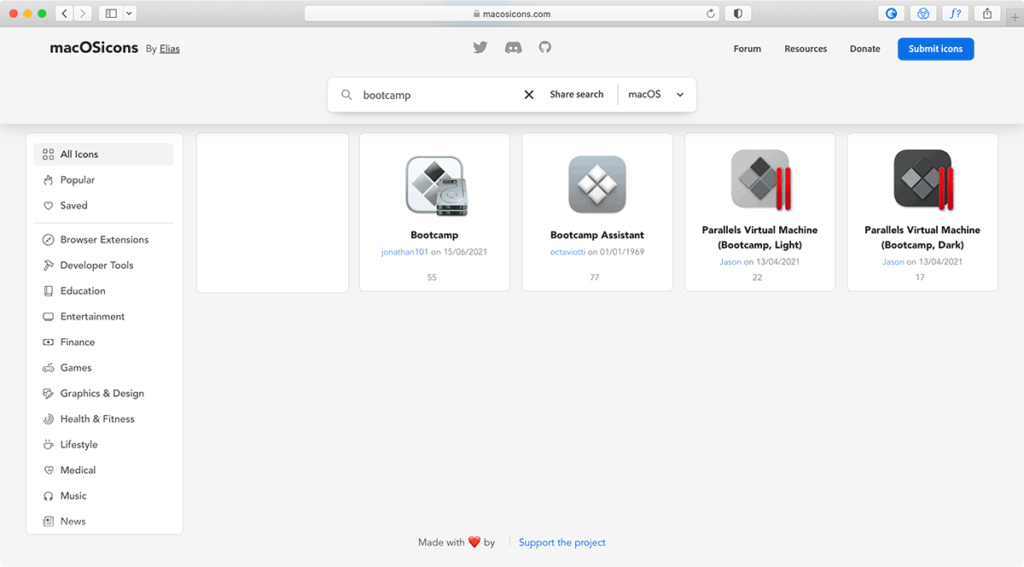

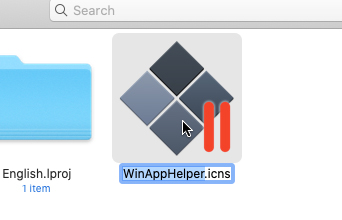
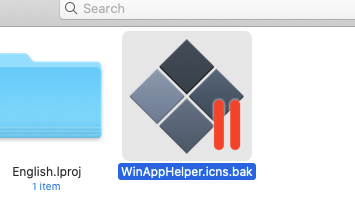
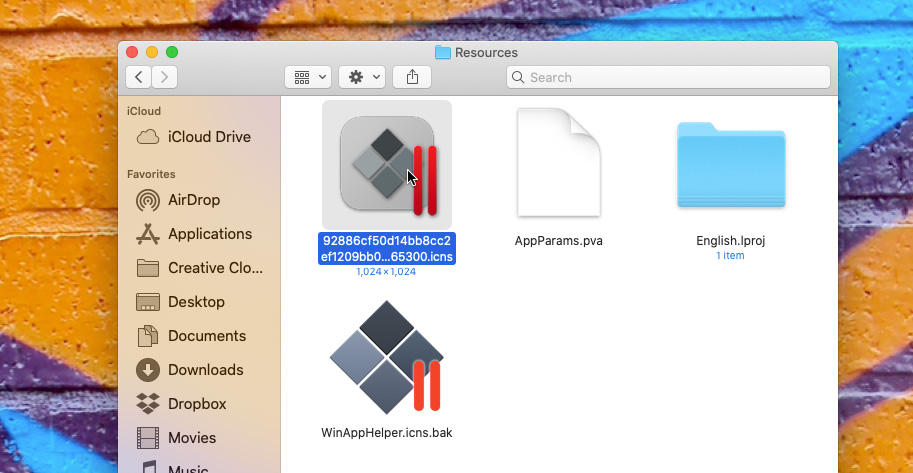
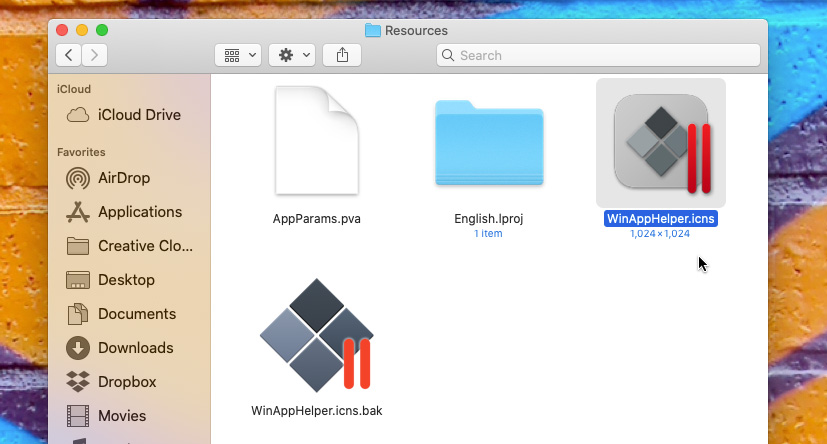
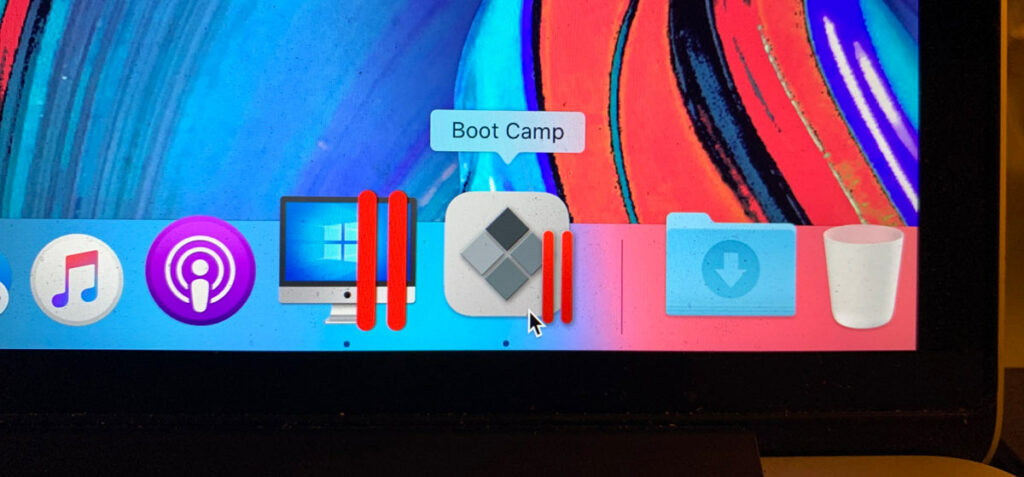
One thought on “How to customize the Boot Camp dock icon used by Parallels Desktop”