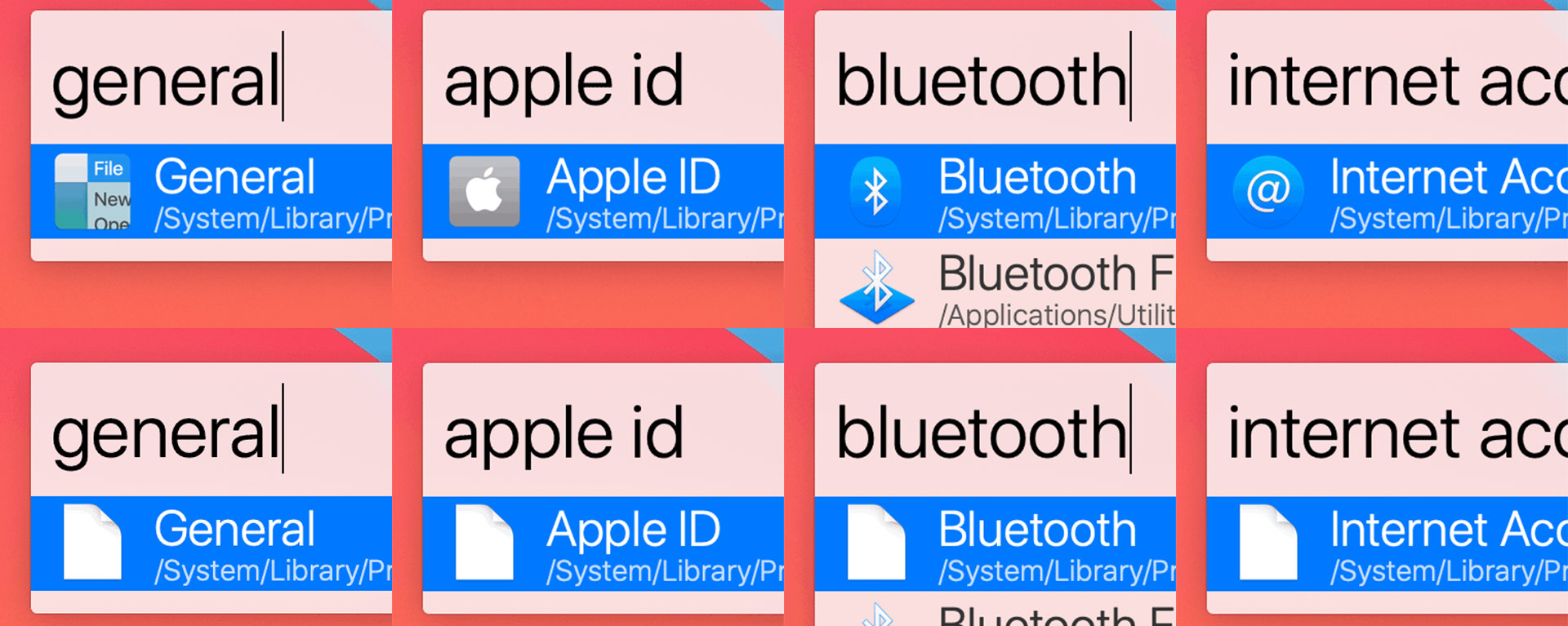
How to fix missing System Preferences icons in Alfred 4
TL;DR
- Certain System Preference panes have missing icons when accessed via Alfred
- Missing icons can be corrected by using an image asset within the
.prefPanefile - Mount your root volume to make it read/write
- Apply the image asset to the
.prefPanefile the same way you would give an app, file or folder a custom icon - This was tested on Catalina, but should function on older Mac OS X versions, as well
The problem with the Alfred icons
I love the macOS app Alfred, but as a power-user, it has always bugged me that certain System Preference panes have missing icons when pulled up via Alfred. Most of the preference panes do show accurate icons, but the following categories incorrectly show a generic white file icon:
- General
- Apple ID
- Bluetooth
- Internet Accounts
Up next are the steps needed to fix the missing icons. I will be following up with a post on why this issue exists and how I came to the solution.
How to fix the missing System Preferences icons in Alfred
1-Disable SIP
The first step is to disable System Integrity Protection. This is necessary so that we can make our root volume read/write. It will be reenabled after our icon tweaking is done.
To disable SIP, first boot into Recovery Mode. With your machine off, hit Command-R (⌘-R) immediately after pressing the power button and seeing your screen illuminate. Continue holding CMD-R until the Apple logo appears, at which point you can let go.
Once in Recovery Mode, open Terminal, which is located under Utilities in the menu bar. Enter the following command to disable SIP:
csrutil disableThen reboot the computer.
How to disable System Integrity Protection while in Recovery Mode
(If any of the Youtube videos fail to load, just refresh the page)
2-Make your root volume read/write
Once you have rebooted and are logged in, open up Terminal and paste the following command:
sudo mount -uw /; killall FinderThis command allows us to make file edits on our root volume.
3-Save the following PNG image
We will use General for our example, but this process can be replicated with any System Preferences category. Save the image below to your computer. Be sure to click the thumbnail first so that the full size image opens up.
UPDATE 4/4/22
Much thanks to Reddit user _dsgn for pointing out that incorrect file formats were getting downloaded. Use the imgbb.com link below to download the correct PNG file.
https://i.ibb.co/vV8kz73/General-Icon.png
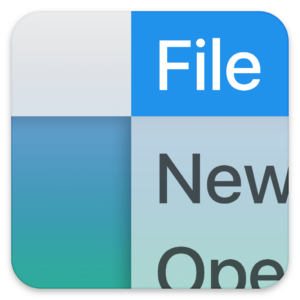
4-Navigate to the folder where the .prefPane files are located
In a Finder window, navigate to Go > Go to Folder (⇧⌘G). Paste the following into the window that appears and click Go:
/System/Library/PreferencePanes/Appearance.prefPane5-Open the saved image and Copy it
Open General-Icon.png, and Copy it (⌘C).
6-Apply the image
With Appearance.prefPane selected, choose File > Get Info (⌘I), single-click the white file icon at the top of the window, and hit ⌘V to paste the copied image.
7-Restart Finder and Dock
Open up your Terminal and paste:
killall Finder; killall Dock8-Check your results
Now search for the General preferences via Alfred and you should see the correct icon!
9-Rinse and Repeat
Repeat the process for any Preference Pane with the generic white icon. Most likely they will be:
- Apple ID
- Bluetooth
- Internet Accounts
Below are their PNG icons. Again, click the thumbnail first so that the full size image opens up before saving it.
Use the imgbb.com links below to download the correct PNG files.
https://i.ibb.co/8dk5S1Q/Apple-ID-Icon.png
https://i.ibb.co/S68T9XD/Bluetooth-Icon.png
https://i.ibb.co/rsFTn3t/Internet-Accounts-Icon.png

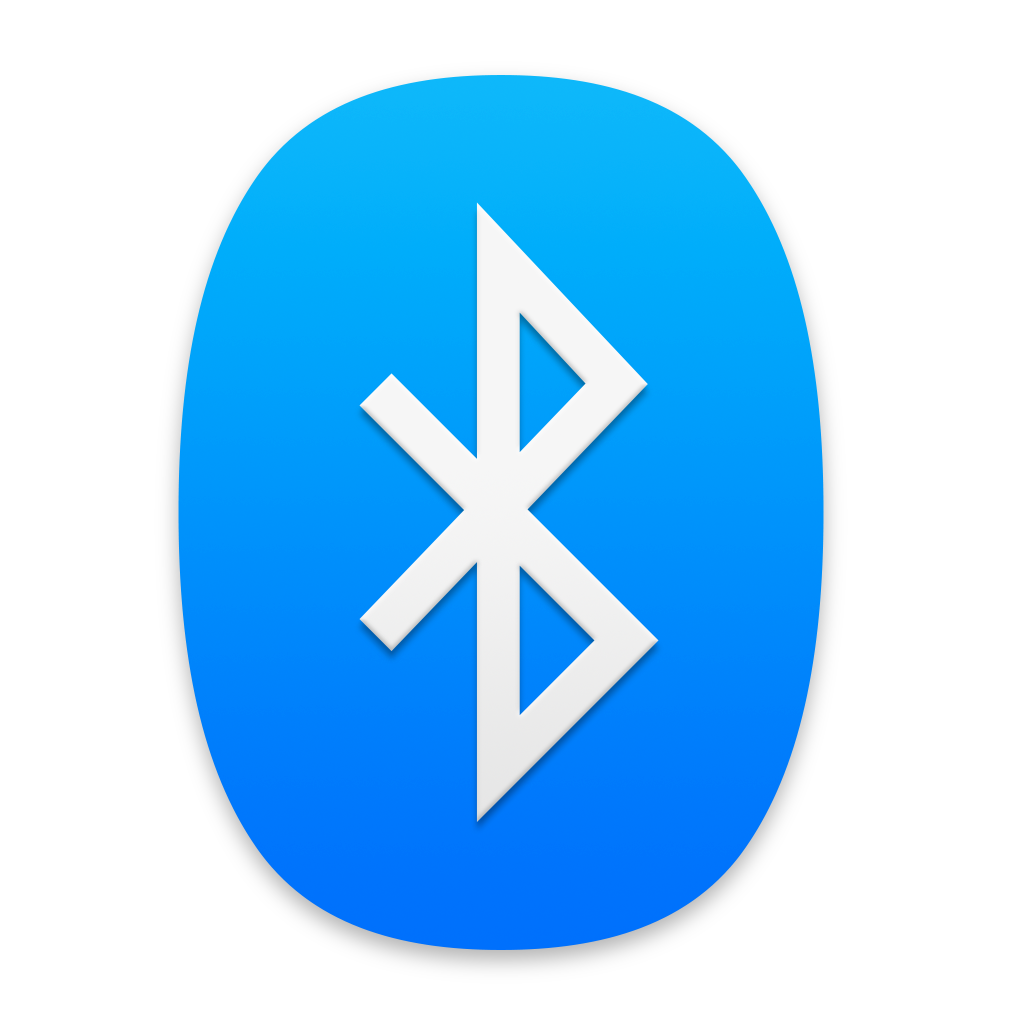

10-Finalize your work
Once you have finished fixing the icons, reboot to Recovery Mode (as explained in Step 1) and reenable SIP by opening Terminal (located under “Utilities”) and typing:
csrutil enableIf you have read through this whole article, then most likely you are as particular about your machine as I am. I hope this has been helpful, and feel free to comment with any questions. Thanks for reading.
Related Post
If you’re looking for a new or refreshed website, contact me today and let’s get started.
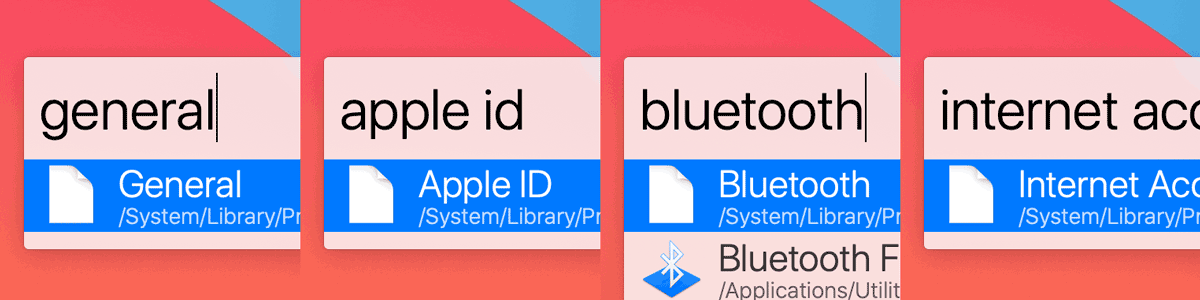
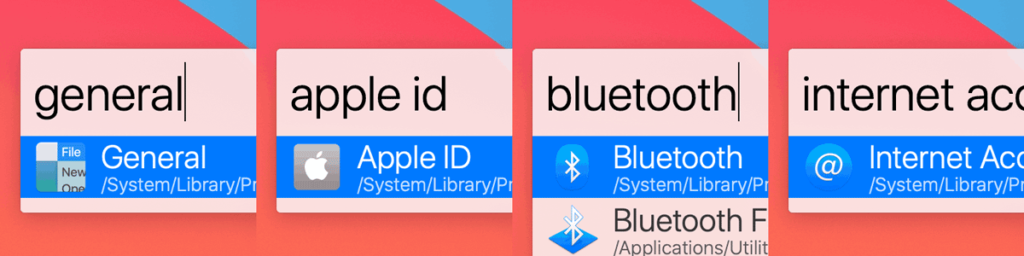
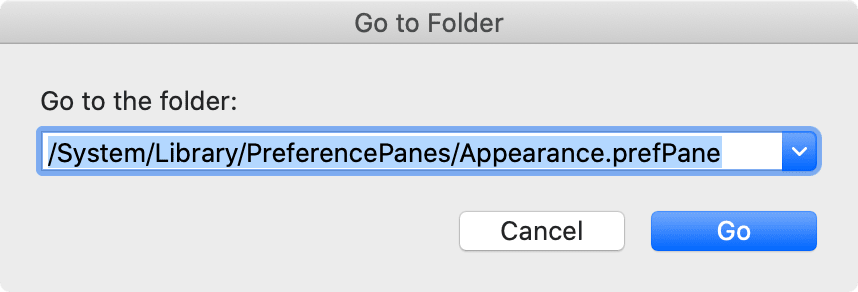
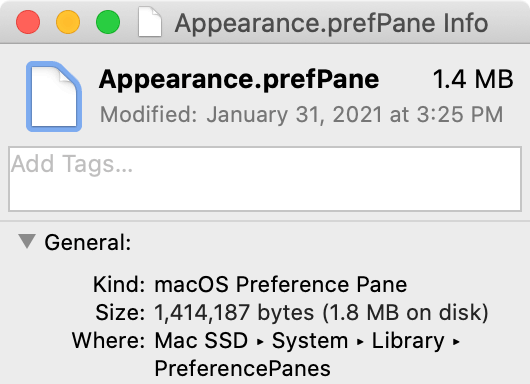
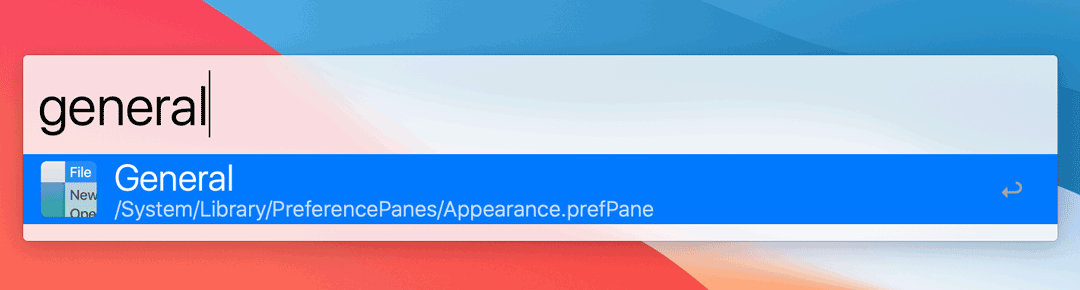
One thought on “How to fix missing System Preferences icons in Alfred 4”