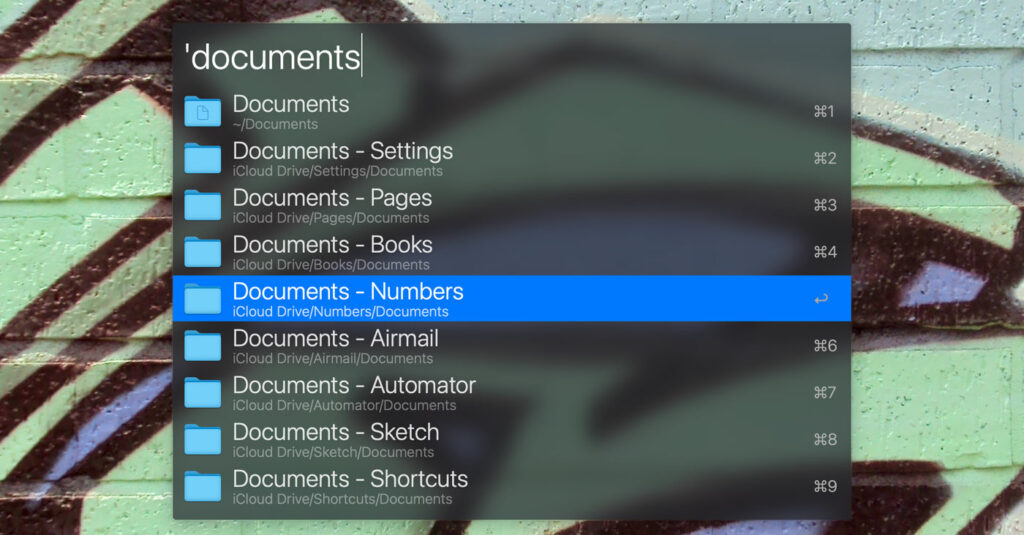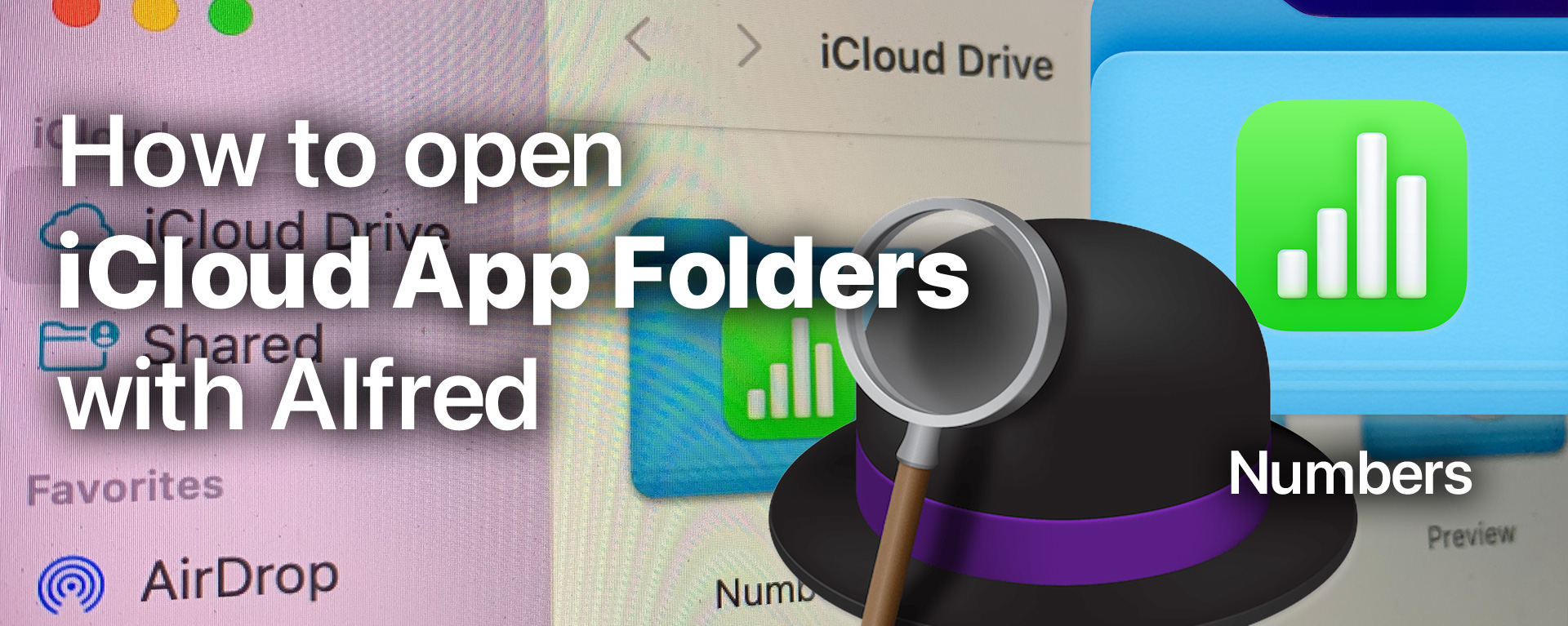
How to open any app’s iCloud Documents folder with Alfred
TL;DR
Make a symbolic link of the iCloud folder with Terminal, and then make a Finder Alias of that symbolic link.
I love Alfred App, but I find it frustrating that it’s not able to directly open an app’s iCloud Documents save folder. While Alfred can search and open files within an app’s iCloud directory, it can’t easily open the app’s top-level save folder. I’m not alone in my frustration – this has already been written about and asked on the Alfred help forums.
For example, let’s say I want to open Domain List.numbers. I can pull up Alfred and type 'Domain List, and it will be shown in the list that Alfred smartly presents. Then I can either hit enter to open the file, or command-enter to open the folder that Domain List.numbers is located in.
*Note that I use apostrophe (') here to signal an Alfred file search, but you can also use spacebar (␣).
The problem
Here’s the problem scenario though. Let’s say I can’t recall the file’s name, but I know it’s located in the default Numbers iCloud Documents directory. As displayed in Finder, that directory is simply titled Numbers, but an Alfred search for 'Numbers will not present that folder in its populated results list.
Yes, but
Yes, I can run a search for 'Documents, and Documents - Numbers will appear, along with Pages and others, but if I try to quickly filter through that list with Alfred’s fuzzy search, every Documents - AppName entry disappears, and my fallback scope gets activated. This is because of how iCloud app directories are stored in your ~/Library.
Alfred iCloud Drive Fuzzy Search Not Functioning
(If any of the Youtube videos fail to load, just refresh the page)
iCloud Document Folder Structure
Back to the Numbers example. It would seem that the path to Numbers documents in iCloud Drive is ~/iCloud/Numbers, but in reality, the full path is ~/Library/Mobile Documents/com~apple~Numbers/Documents. My first idea to quickly access this folder was to make an Alias of the directory and rename it to iCloud Numbers. Then I could just type 'iCloud Numbers and quickly navigate directly into the folder via Alfred. Strangely though, I was unable to make an Alias of the folder when I right-clicked on the icon. I would select “Make Alias” but nothing would happen.
Unable to make an iCloud Alias of Numbers or Pages Documents Folder
Using Terminal to make an Alias or Symbolic Link
Since using Finder to make the folder alias was not working for me, I thought to try using Terminal. The technical command line action of a folder alias is called a symbolic link. Below is the structure of a basic symbolic link command.
ln -s destinationFolder aliasLocationNote that the destinationFolder can also be an individual file, but for our purposes, we’ll be targeting a folder.
How to make a symbolic link to the Numbers iCloud Documents folder
- Open Terminal
- Type
ln -s(be sure to include the space after thes) - Drag the Numbers folder from iCloud Drive into the Terminal window
- Then type
Numbers-Alias - Hit
Enter
A new Finder alias named Numbers-Alias will be created and placed in your Home user directory.
Demonstrating making a Symbolic Link to Numbers iClouds Documents with Terminal
These steps are repeatable for any app’s iCloud Documents folder. Note that Numbers-Alias can be titled anything, because there’s one last key step where it will be overwritten.
Making the symbolic link usable by Alfred
At this point, if you run an Alfred search for 'Numbers-Alias, it won’t turn up. I’m not sure why, but I tried it with multiple different directories and Alfred never found them. I then thought to create a Finder alias of that new symbolic link, and strangely enough, Alfred recognized it right away. I named this new Finder alias iCloud Numbers for easy reference.
Lastly, once you create the secondary alias, you can delete the initial one made by Terminal. Then place your new iCloud Documents alias wherever you’d like, and call upon it via the typical Alfred search.
Making a Finder Alias of the Numbers Symbolic Link and deleting the original
How I set it up on my machine
I created aliases to my Numbers, Pages and Sketch iCloud folders using the steps above, and then placed them all in a subfolder I titled Alias Directory. Then I put Alias Directory inside my main ~/Documents folder since that’s included in Alfred’s default search scope, but you can put it wherever you’d like.
The best part is these steps are repeatable for any app that supports iCloud Documents, so go crazy with your organizing! Like I said, I love Alfred App.
Related Article
If you’re looking for a freelance web developer, contact me today and let’s get started.